Outline – Are you seeking to switch emails from Horde Webmail to the Microsoft Outlook interface? Then you’ve arrived at the right site. Simply read the article and follow the step-by-step guidance for Horde webmail to Outlook 2019, 2016, 2013, 2010, and 2007 migration.
Overview about Horde WebMail
Horde Webmail is used by businesses, while businesses, individuals, and professionals use Outlook. Eventually, there are chances that they will need to export Horde Email to Outlook in PST File format directly, but they have no idea how to do so correctly. As a result, we stepped in and provided a precise and reliable approach to convert Horde Webmail to Outlook 2019, 2013, 2016, 2010, 2007, and 2003.
Horde is a Webmail-based program provided by the Horde Project. Business users mainly use Outlook to handle emails and records.
Due to the wide acceptance and usage of Outlook, even Horde WebMail users want to access their emails on the Outlook platform.
How To Import Emails from Horde Webmail To Outlook?
Solution: The horde Users can conveniently transfer their data from the Horde Webmail client to the Microsoft Outlook desktop program. You will need to take two basic actions to do this.
- Step 1: Download Horde Webmail data (in MBOX format) to your local machine.
- Step 2: Execute conversion process to get Horde Emails in PST Format.
- Step 3: Import the PST File in Outlook
Here are the detailed steps that you need to migrate data from Horde WebMail to the Outlook interface.
Step 1. Export Horde WebMail emails to MBOX format
- Initially, open your c-panel webmail by entering “yourwebsitename/webmail” or “IP address/webmail” (without quotes) into your browser’s search bar.
For instance, abc.com/webmail or 11.11.11/webmail.
- You will be straightway directed to a new window where you can enter your login information. Please see the reference picture. You would have to choose “Control Panel” or“Webmail” here. Click “Control Panel” if you wish to login to your admin account; otherwise, select webmail for individual user email addresses.
- Enter your credentials and then click the “Login” tab.
- After logging into your Horde webmail account, move to the left Navigation pane and right-click on the “Inbox” folder. Select “Export” from the drop-down menu.
 Now,the user will be presented with two options: “Download into an MBOX file” and “Download into an MBOX file (Zip compressed).” Choose the option that satisfies your requirement for Horde WebMail.
Now,the user will be presented with two options: “Download into an MBOX file” and “Download into an MBOX file (Zip compressed).” Choose the option that satisfies your requirement for Horde WebMail.
 All of these ZIP files now contain email folders with the MBOX file extension. However, extracting the archives in ZIP format allows users to download the files easily.
All of these ZIP files now contain email folders with the MBOX file extension. However, extracting the archives in ZIP format allows users to download the files easily.
Step 2. Convert Horde MBOX data into Outlook PST format
To view the exported MBOX files in the Outlook email application, the MBOX file must be converted to PST format. But there is no direct manual solution available. As a result, the only alternative is to install a reputable MBOX to PST Migration tool. With the support of this utility, users can quickly transform Horde Webmail to Outlook PST format. This tool can easily export several PST files to MBOX format without the need for the MS Outlook program to be installed on the system.
- Download the converter and click on Add file option there to load MBOX files.
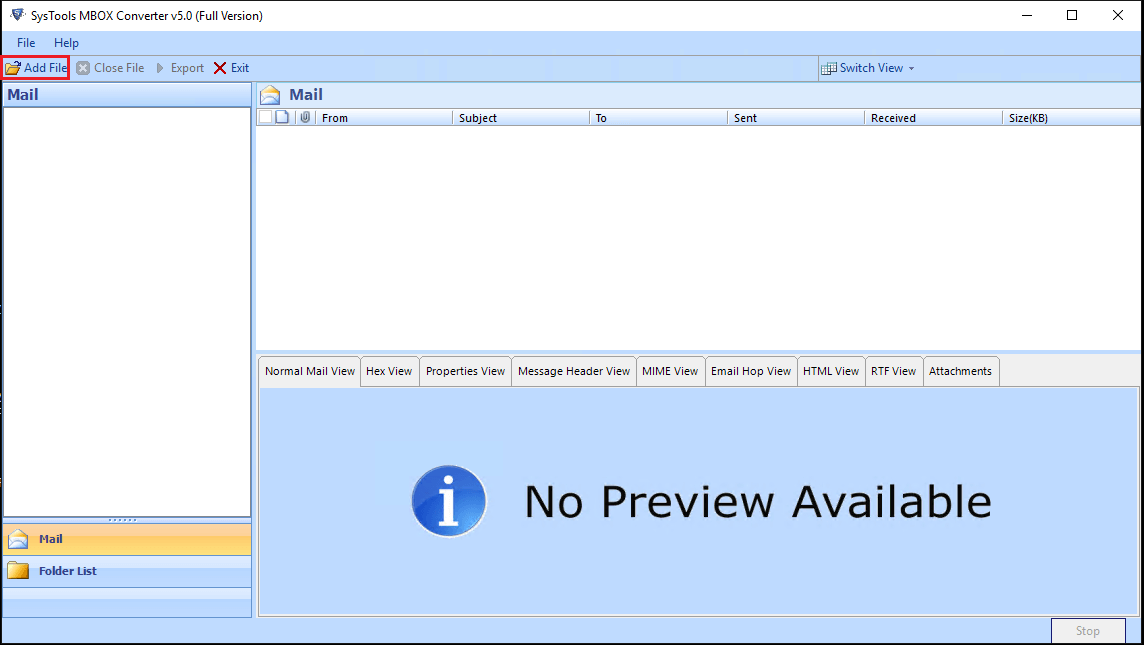
- Choose the MBOX files option to access the MBOX data. And choose the option either
- Default profile configured
- Select files/folders from the file system.
We will go with the second option.
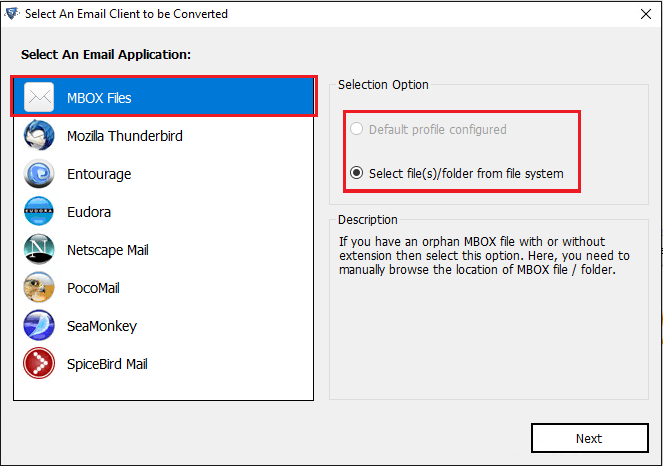
- You can preview the loaded Horde webmail email folders in the preview panel in various ways.
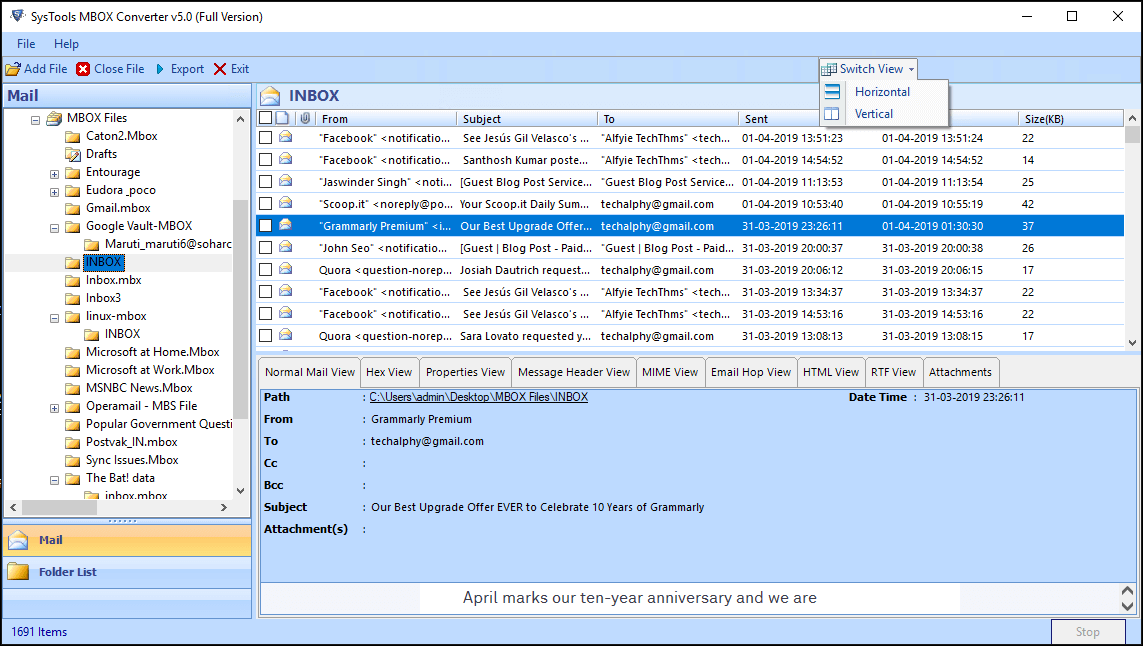
- Choose the PST format to export the Horde WebMail emails.
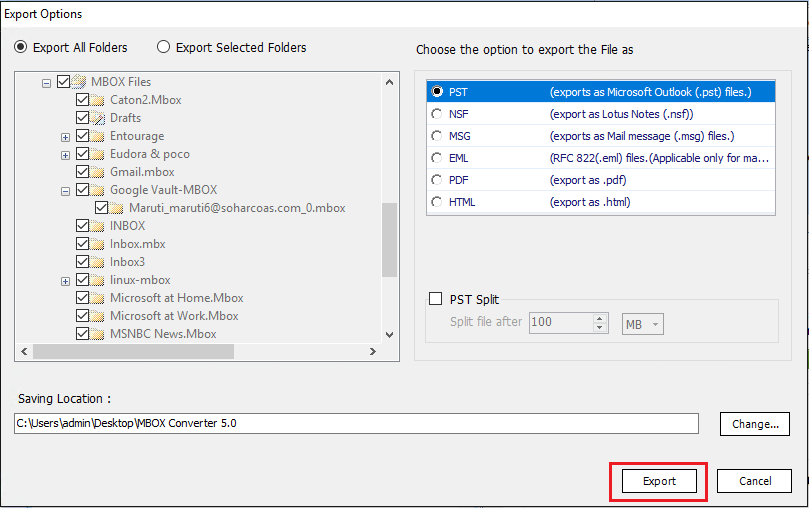
That’s it.
These four steps were all you needed to convert Horde WebMail to Outlook application without confronting any issues.
Step 3: Import PST Files Into The Outlook Platform
Now simply export the converted data into the Outlook application in no time.
- Open Outlook and then follow File>> Open and Export >> Import/ Export segment to access Horde emails into Outlook.
- You will prompt, Import and Export Wizard and select Import from another program or file option from the list.
- Choose the Next tab after the section.
- In the prompt, choose the Outlook Data File(.pst) and browse recently generated PST files into the Outlook application.
- Click on the Next button.
- Check the box, include subfolders. And provide the location where you have saved the PST files earlier.
- Click on the Finish tab lastly.
Conclusion
Horde WebMail users want a solution to migrate Horde WebMail to Outlook when they wish to access their emails in the Outlook application.
We tried to provide a simple and straightforward solution in a stepwise manner,i.e., from downloading Horde WebMail emails to import to Outlook interface.














