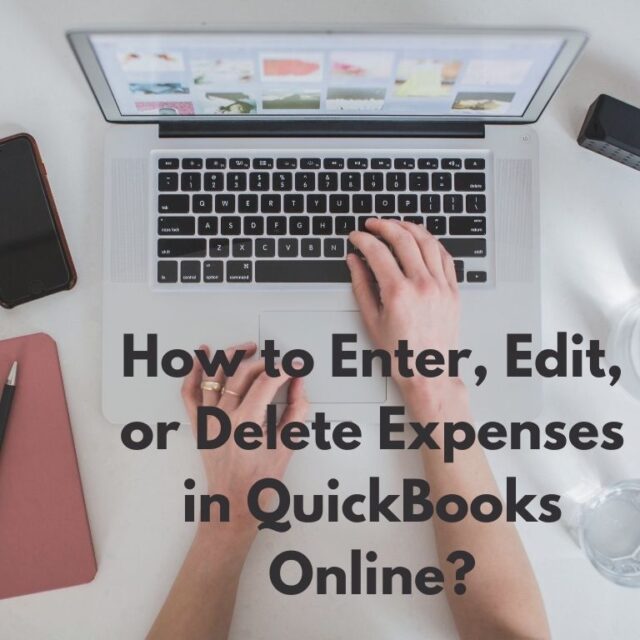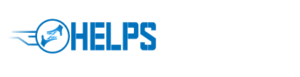Managing expenses in a coordinated way is urgent for limiting them and amplifying profits. Fixed expenses, compensation, deterioration, provider installments, and so forth are the absolute most common expenses. For a superior ROI, “Expenses in QuickBooks Online empower you to enter, alter, and erase expenses” no sweat. Further, you can write off charge deductibles based on a significant number of these expenses.
How to Enter Expenses in QuickBooks Online
In QuickBooks Online, you can enter expenses without hardly lifting a finger and characterize their classifications. All the data connected with an expense or various expenses are saved alongside how much the expense. You can save subtleties like date, payee, category, payment strategy, and sales tax sum.
Also, Read More: Download Quickbooks 2014
How to Enter Expenses in QuickBooks Online?
Follow the steps which are provided below to enter expenses in QuickBooks Online:
- Open the Create Menu
- According to vendors, choose Expenses.
- Choose a recipient or add a new one.
- If you are making a new recipient, you can add pieces of information for the same.
- Once you have created a recipient, click Save.
- Choose an account. This account should be the one from which the money for the purchase has been deducted.
- If you paid with a debit card, you’ll need to choose a checking account.
- Select the date the purchase was made.
Enter installment strategy. You can make another installment strategy, however, as a matter of course, you can select from:
- Cash
- Check
- Credit Card
- You can choose a category for installment under Account.
- Click on Add Lines, if the installment has a place with different categories. You can add however many categories as you like.
- If more than one goods or service were paid for by the same check, you can add them by clicking Add New.
- Enter a legitimate description for the buy in the description field.
- Enter the amount for the buy. You can likewise enter the amount of Sales tax in the Sales Tax field.
- Click on Save and Close. To add another cost, click on Save and New.
Whenever you’ve created this expense you can involve it in data analysis. QuickBooks Online has different inbuilt reports, which can be customized for strong analysis of data. Through these reports, business leaders can earn valuable experiences that will help them in settling on the best choices to limit costs.
You can likewise follow a cost through QuickBooks Online. Here are a few choices through which you can do likewise.
Billable Expense – If the expense is billed to a specific customer
- Mark the Billable Checkbox
- Turn on following for Billable Expense. To do this:
- Go to Company Settings
- Select the Expense Tab
- Turn on Tracking for Billable Expense
- You can utilize the pay versus cost report for every client. To see it for every single client, you can make an Income by Customer Summary Report.
Clients can likewise enter a Memo that will show up in the Account history. This notice can be imprinted on checks, solicitations, and reports connected with the cost. Further, insights concerning the item can be gone into the Item Details field. In the event that you’re wanting to utilize cost vouchers, click on Print to make a paper duplicate for something very similar.
How to Edit Expenses in QuickBooks Online
Before you alter a cost, recall that altering any cost connected with a client will likewise charge the client’s receipt. Additionally, the manner in which you track costs can be changed all of a sudden.
Follow the steps which are provided below to edit an expense with QuickBooks online:
- Go to the Left Menu
- Select Expenses
- Click on Expenses
- Go to the Action Column and select View/Edit
- Alter the cost as you would prefer. You can alter any subtleties of the exchange including:
- Date of the Expense
- Sum
- Deals Tax
- Technique for Payment
- Class
- Payee
- Click on Save and Close
You can repeat similar strides to alter quite a few expenses in QuickBooks Online. Edited expenses will likewise change any reports that you made with the unedited rendition. You’ll in any case have the option to follow the expense.
How to Delete an Expense in QuickBooks Online
You can easily delete an expense in QuickBooks Online, by following the steps provided below:
- Go to the left menu and snap-on Expenses
- Select Expenses
- Go to the Action Menu and Select Delete
- Click Yes on the affirmation message
When you erase the cost, it is just accessible in the Audit Log. The Audit Log can be gotten to through Reports.
Expenses in QuickBooks Online can be effectively made due; nonetheless, a few clients in all actuality do think that it is troublesome. Likewise, making adaptable reports utilizing pay, income, and expense can be truly challenging to explore. To know all the more how to record costs in QuickBooks or for any assistance with overseeing costs in QuickBooks Online, reach out to QuickBooks support leader specialists.
Final Words:
We trust the data shared and consecutive advances referenced above would assist you with overseeing How to Enter, Edit, or Delete Expenses in QuickBooks Online?. Assuming you are as yet confronting any troubles in completing the previously mentioned advances, you might address our specialists, whenever you need. For additional help, you can interface with a notable help office SMBAccountants.com.