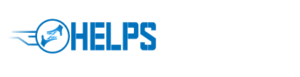Setting up a Canon IJ printer may seem difficult for a new buyer. To help first-time buyers, we have shared the step-by-step process of setting up a Canon IJ printer. Follow the step-by-step instructions. For more info related to your Canon printer setup, open the link ij.start.cannon
Canon printers come with utility tools that ease the user’s experience with the help of the multi-function printer. Along with this, these printers are easy to set up with ij.start.cannon, and its maintenance or cost per print is also economical. In addition to that, these printers feature two kinds of ink systems- ink cartridges and ink tanks. There are many other incredible features of Canon printers that provide you with a seamless printing experience. However, to get started with your printer, you need to install the Canon Printer Drivers on your device during the setup. Therefore, in this blog, we have added the complete procedure for Canon Printer Setup, through which you can easily set up the printer in your Mac device wirelessly.
Reasons Why Canon Printer Is not Printing in Color
Printer owners often have their printers break down on them, but fortunately, it’s also easy to fix the common problems associated with printers.
When your printer stops printing in color, it’s easy to assume the problem is the ink cartridge or even the whole printer itself. Sometimes there is more to it than that.
Here are some possible causes of this problem:
- Wireless connectivity issues.
- Paper jam issues.
- Low paper laded in the tray.
- Corrupt drivers and printing software.
- Faulty or dirty printhead.
- Using duplicate ink.
Why is My Canon Printer not printing Color Correctly? – Solutions
Canon printers are made for different purposes. All-in-ones are suitable for printing, scanning, and copying; inkjets are best for home or personal use.
LaserJets are more reliable, and high-end design jets are for large organizations.
Because of this, different Canon printer models will require another troubleshooting method.
Here are some solutions that will get your Canon printer working again:
Solution #1 Check Printer’s Ink Cartridge
Most home and office Canon printers print smoothly as long as you replace their ink or toner cartridges and keep the paper tray filled (and don’t leave them on for too long without printing).
If the cartridge is the exact cause of your Canon edible printer not printing color correctly, the printer will often alert you early on to make a replacement.
Here’s how to replace a depleted or faulty printer cartridge:
- Open the printer door to access the cartridge.
- Carefully take out the cartridge.
- Replace the cartridge with proper ink.
- Put back the cartridge in position.
- Do a color test print.
If the Canon printer has ink or toner monitoring system, then you’ll likely be able to see how much ink or toner is remaining.
When determining the size of the print cartridge, think about how much yield you intend to have.
Solution #2 Update Printer Driver
It’s the job of the printer driver to make sure that your computer communicates commands effectively with your printer.
Outdated or corrupted drivers will most likely make your printer have all kinds of issues, including inability to print color correctly.
Each printer brand has its software program for converting data to be printed into a form specific to the printer.
Downloading and installing Canon printer drivers is often a confusing and tedious task, especially if you are not tech-savvy.
Still, it is the best solution for your driver-related issues.
Here’s how to update Canon printer drivers.
- Hold the Windows Key, then press “R” to start Device Manager.
- Find your printer under “Print Queues.”
- Right-click on your Canon printer, then select “Update Driver.”
- Click “Search Automatically” for the driver software update.
- Restart your computer and Canon printer.
Canon printers are often set to update themselves automatically, but sometimes this doesn’t happen.
You may have to wait for a while as the drivers get installed or updated whenever you’re updating your printer.
Solution #3 Restart the Printer
Sometimes a Canon printer that’s not working correctly just needs a power cycle. A power cycle (a restart) solves numerous issues, including clearing and resting the queue.
Resetting the queue allows the printer to see the new jobs in the queue. Restarting ensures that all files are read correctly by the printer driver and reloads system resources.
Here’s how to restart your Canon printer:
- Turn the printer off by pressing the power button.
- Unplug the power cable from the socket.
- Unplug any cables connect to the Canon printer.
- Reconnect the cables to your printer.
- Press the printer power button to switch on the power.
Make sure you wait enough time for the cartridges to center before printing again. The center icon will appear when the cartridges are positioned correctly.
If your printer is still giving you trouble after restarting it try resetting it to its default settings.
If the spooler is full you may also need to restart it to fix the color printing issues.
Solution #4 Change Printing Settings
There are various settings you can set on the Canon printer.
One setting enables you to choose to print in black and white or color, another lets you choose between draft quality or high quality, yet another lets you choose which size of the paper the printer will print.
The reason why your Canon printer isn’t typing color correctly could be because that’s how it’s set to operate.
You’ll therefore need to put color printing ON. Here’s how to change the settings:
- Click Start Menu on your computer.
- Go to Settings, then Printer and Scanner.
- Select your Canon printer from the list.
- Click Properties.
- Ensure that the color printing option is set to ON.
You may also make various tweaks in your settings to get the right printing results you need.
All the settings you put in place will be your default settings for your printer unless you actively make changes in the future.
Check and refill your Canon printer cartridge then update printer drivers when canon printer not printing color correctly. If this doesn’t work, restart your printer, then ensure your printer color settings are turned on.
Final Thoughts
If you let your printer sit unused for a couple of days or let it sit with power on for a long weekend, you may need to clean the printheads because it’s probably clogged with ink.