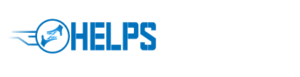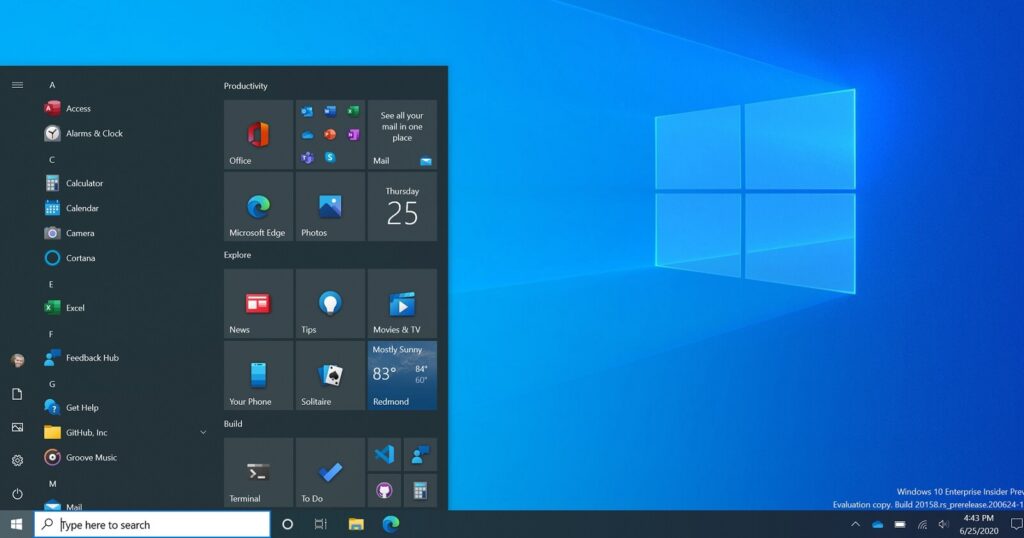 My Folder Size Not Showing in Windows 10
My Folder Size Not Showing in Windows 10
We often check files when use a computer. Do you ever meet the situation that folder size not showing, or not showing the correct size in your Windows? This may be a not serious issue, however, we can’t know exactly how much disk space have been used or how much the size a folder is. It may be annoying sometimes.
Actually, the main reason for this issue is Windows 10 system itself, because there is bug coming along with the latest Windows versions. As a result, the bug affects Windows reading metadata of a file or disk correctly.
Here comes good news that the upcoming Windows Updates will release a fix to deal with this bug. But if you don’t want to spend time waiting, you may move to the next part to check the solutions to fix folder size not showing in Windows 10.
Fix 1. Check Folder Size with File Explorer Settings
Even though folder size doesn’t show in File Explorer, especially for the large-sized file, costing extra time to calculate size, you can check the size with File Explorer settings.
① Open File Explorer and enter the directory that contains target folders.
② Click View > Options.
③ In Folder Option interface, click View tab.
④ Under Advanced settings, tick the option Display file size information in folder tips.
⑤ Click OK.
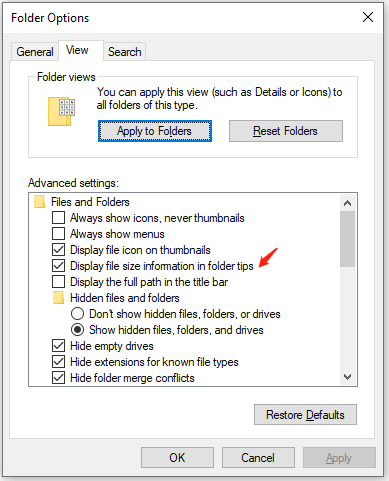
Fix 2. Run CMD to Show Folder Size
Command Prompt is a Windows inbuilt tool that can help you solve many issues, including folder size showing error. Please follow this guide.
① In Command Prompt window, type dir /s “folder path” and press Enter, like dir /s “C:\Users\mini\Desktop\pics”.
② Then, files or subfolders in pic will be listed as follows. You can see the total size at the end of the list. And that is file size of pic folder.
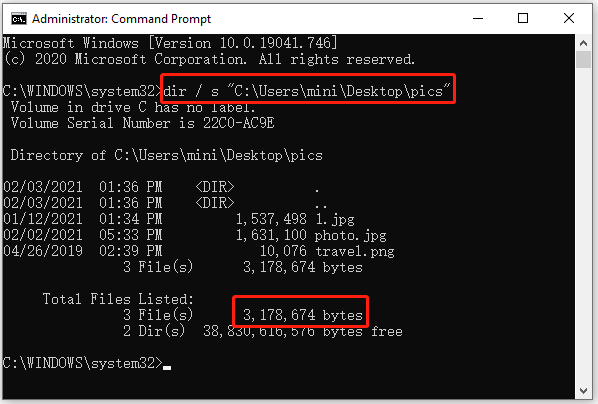
Fix 3. Check Folder Size by Folder Properties
You can view a particular folder size in its folder properties in Windows 10. Let’s have a look.
① Find the target folder in File Explorer.
② Right click it and select Properties from the menu.
③ Under General tab, the detailed information will be listed. Except for folder size, you can also see type, location and creation date, etc.

Fix 4. Make Use of System File Checker
The System File Checker (known as SFC) is also a Windows inbuilt utility that helps you check and replace corrupted system files, which may be the cause for folder size showing error. Now, just follow tutorial below.
① Press Win + R keys together. Type cmd and tap Enter. Run Command Prompt as administrator.
② Then, type command sfc /scannow and press Enter in Command Prompt window.
③ The command will scan all system files and list results when it ends.
You Can Sort Folders by Size in Windows
To get the general understanding of the disk usage and files sizes, you may try sorting folders by size with a windows 10 disk utility, such as MiniTool Partition Wizard. With its Space Analyzer function, you can view how disks and partitions are used. Meanwhile, all files can be shown in File View, Folder View and Tree View. Just check the tutorial below.
Step 1: Install this software. Launch I to enter the main window as follows.
Step 2: Shift to Space Analyzer tab on the top. Select a drive to scan by clicking Scan.
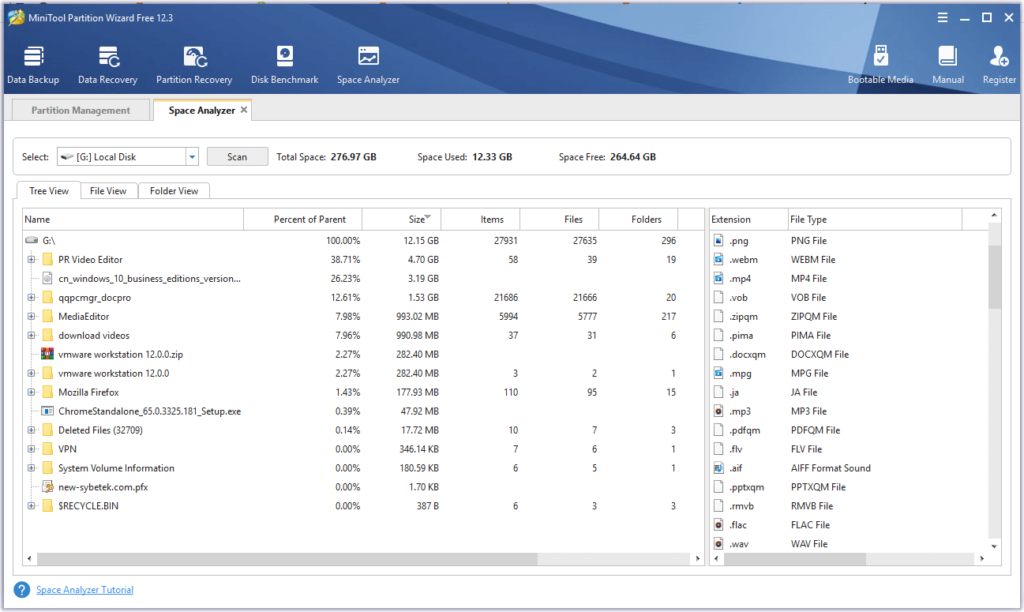
Step 3: When scanning process finishes, you can view the disk space distribution and a Size column with detailed size of every file and folder. Here, you can choose to sort folders by size.
Step 4: You can right click on each file or folder to realize more operations, like deleting, opening properties or copying its path, and so on.
Final Words
These are some commonly seen solutions to folder size not showing or showing incorrect size in Windows 10. Besides Windows built-in tools, third-party folder size software is also helpful. Hope this article maybe helpful.
Please share your ideas or thoughts about this topic in the comment section below. Thanks!