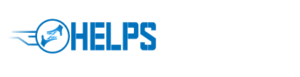If you are a QuickBooks user, no matter whether you are using it for a long time or just a newcomer. You may come across certain errors that affect the productivity of your organization. One such issue in the application is QBDBMgrN Not Running On This Computer. Users encounter this error because of the improper configuration of the firewall.
“Are you wondering how to fix the error QBDBMgrN Not Running On This Computer? If yes, then you are absolutely on the right platform.”
What does QBDBMgrN Not Running On This Computer Error means?
QBDBMgrN is developed by Intuit that enables multiple users to access the database and the company file stored on the file hosting server. Therefore, it is the most essential utility in QuickBooks application. Users may encounter an error message when they have updated the QuickBooks application with the latest version but forget to update the Windows Firewall. The error won’t allow users to work in multi-user mode. Few factors are leading to such an annoying error, which we will discuss further in this post.
QBDBMgrN Not Running On This Computer- Possible Causes and Symptoms
Causes
- Inappropriate configuration of the firewall.
- Inadequate Internet Settings.
- The error may occur when the 3rd party firewall software is blocking the Access to QuickBooks application.
- Improper installation of QuickBooks database server manager.
- Users may also encounter the error when there is an issue with the network file.
- Outdated database server manager.
- An outdated version of QuickBooks application.
- Any virus or malware attack on the application.
Symptoms
- Unable to work in multi-user mode.
- Users can’t connect to the Internet.
- The issue occurs while using the QBW company file.
- Error pop up in QuickBooks network file.
Note: Best steps to adjust payroll liabilities in QuickBooks
QBDBMgrN Not Running On This Computer- Quick Troubleshooting Methods
Important Note
Before you proceed to follow any of the troubleshooting methods, you must try these simple fixes first.
- Logout from QuickBooks application.
- Save all the files.
- Restart your system.
- Now, open QuickBooks and try to re-login.
If the error persists, then go through the below-mentioned solutions.
Troubleshooting Method 1- Install Windows Firewall Updates
- Press Windows + R key together on your keyboard to open the Run Command.
- Type Control Panel in the Run window.
- Press Enter key and then navigate the System and Security option.
- On the other hand, you can also use the “firewall.cpl” command to open the firewall settings.
- Now, select Windows Firewall and click Check for Updates under the Update your Firewall settings section.
- After that, if Windows finds any updates, click the Update Now and Use Recommended Settings option.
- Wait until the updates are installed.
- Finally, restart your system and open QuickBooks again.
Troubleshooting Method 2 – Run QuickBooks Clean Install Tool
Step 1
- At first, press Windows + R key on your keyboard to open the Run dialogue box.
- Now, type Control Panel and click Enter.
- Locate the Program and Features section and then click Uninstall a Program.
- Now, when the program’s list appears on the screen, locate QuickBooks, and then click Uninstall a Change.
- Follow the on-screen instructions to uninstall the QuickBooks application.
Step 2
- To proceed further, you must download and run QuickBooks Clean Install Tool.
- Now, download QuickBooks Clean Install Tool from the Intuit website.
- Save the QB clean install.EXE file on your computer.
- After that, open the exe file.
- Make sure to accept the license agreement and click on the Continue button.
- You will see a message on that screen that says QuickBooks is now ready for a clean install; please install the default directory.
- Click OK.
Step 3
- Further, rename the QuickBooks Desktop installation folders.
- You must rename and display the entire hidden files and folders. Either add old or damaged at the end of the file name to recognize the folders.
- Go to the Task Manager if the Access denied error appears while renaming the folders.
- Right-click on the Windows Taskbar, go to the Processes tab, and then click the Image Name column header to sort alphabetical order processes.
- Select QBDBMGRN.exe, QBDBMGR.exe, QBCFMonitorSexe, QBW32.exe, and then click the End process.
- Further, click Yes on the alert notification that says, “terminating a process can cause undesired results including loss of data and system instability.”
- Lastly, you may download and install the QuickBooks application.
Summary
QBDBMgrN Not Running On This Computer won’t allow users to work in multi-user mode. Therefore, users must resolve the issue as soon as possible. This article consists of information about how to fix QBDBMgrN Not Running On This Computer.




![[Best Tutorial] to Fix QuickBooks Balance Sheet Out Of Balance Problem](https://helpsfortech.com/wp-content/uploads/2022/01/Best-Tutorial-to-Fix-QuickBooks-Balance-Sheet-Out-Of-Balance-Problem--238x178.png)