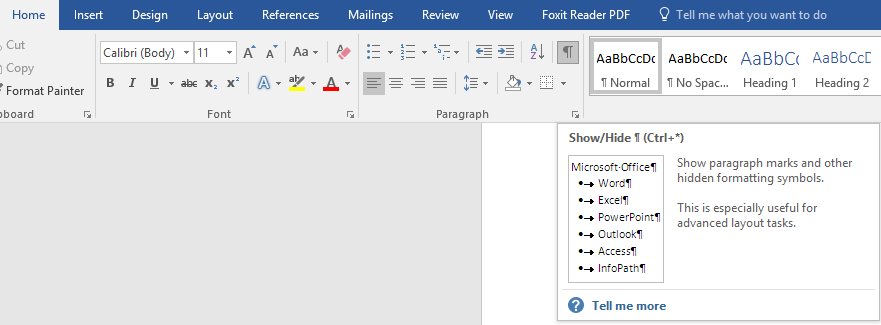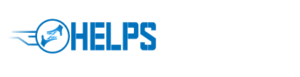How to delete a blank or extra page in Word is the question that every person asks who has accidentally deleted a document, spreadsheet or any other type of file. Every computer includes a program called the “Ribbon” at the top of the screen. This program can be used to display various types of files such as the “My Document” area or the attachment list in Windows Explorer. It is very important to always view these files and view them all whenever this feature is available as it is the only way to locate the file that you need to know where it is located on your hard drive.
If you accidentally deleted a Word document, you will need to find the document in your computer and then determine which page or document should be erased. There are certain procedures that must be followed to determine what type of file should be deleted. These documents include any files associated with the user that is currently using the computer, such as passwords and account numbers. You will also need to know what type of document that you have and how many pages are on that document.
An excellent piece of software:
An excellent piece of software that can assist in determining how to delete a page in Word is called Page Fix. This free software is available on the internet and can be easily downloaded. To use this program, you will need to connect your computer to the internet. Once connected to the internet, Page Fix can be easily installed and used to locate all types of documents that are on your computer and determine which one should be erased.
The main toolbar that you will get access to when you install Page Fix is one with a button labeled “Recover Document.” There are other buttons available if you want to know what type of document should be erased. Another button is labeled “Recover File Location.” By using this button, you will be able to find a specific place on your computer where a particular document is stored, if it is a Word document. Then you can choose to restore this document back to its previous location.
If you cannot find the document:
If you cannot find the document in the Recycle Bin, then you will have to locate your document in the Add/Remove Program list. You should then click on the arrow next to the Add/Remove icon. A box will appear and you will need to click on the “Remove” button. Be sure to check the “Always Remove” box so that your computer will not have to remember the removal of the document.
If you try to remove a document from your computer without removing it from the Add/Remove program, then you will cause the document to be removed from your entire hard drive. This means that it will be placed into the region or storage space of your hard drive that is normally reserved for documents. Then, whenever you need the document, you will have to go into your storage area (usually in the Start Menu at the top left corner of your desktop) and search for your document there. For Word documents, this would be found under “epad.”
Sometimes people are unaware:
Sometimes people are unaware that they have deleted a document from their computer. They will notice that the document is gone when they try to open it or look at it in their document viewer. This does not mean that the document has been completely erased from your computer – only that it has been moved (disappeared) from your computer’s memory. It is possible for some data to remain on your computer even after you remove one document from the Add/Remove program. If your document has an embedded password, then any data related to this password file will also be inaccessible until you restore it from the recycle bin.
In the next lesson, we will take a look at how to delete a blank or extra page from a computer. We will look at how to use the Windows Task Manager to gain access to your computer’s operating system. Then we will look at how to get the file’s location by using the “cd filename.” Finally, we will learn how to restore your document back to its location. After reading this article, you should know how to delete a blank or extra page in your computer.