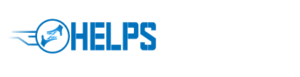Data loss is not at all a rare problem and is something you must prepare for. After all, you may face it anytime and for a wide range of causes. They may occur due to human errors or virus attacks, and these are few, among other critical reasons. In such situations, you can relax as long as you have backed up your data.
You might have many important files in your iPhone that you won’t want to lose. In that case, updating them is the best measure you can take to protect them. Now, there are various methods to backup your iPhone’s data. Looking for a way to back it up on your Mac device? Here, you’ll find all the information that you need to proceed without the requirement of professional help.
Simple Methods for Backing up your iPhone Data on your Mac
In case you haven’t done it before, this is quite a simple task. But, before you proceed, you need to make sure which Mac version you’re using. The method of the backup may differ according to that.
Are you using the Mac 10.15, better known as Cataline, or a later version? In that case, you need to use the Finder featured on your device. But, if you’re using an older version, you need to use iTunes for the backup. Both methods are quite simple, and you must not make any unnecessary delays in proceeding with them.
-
Performing the backup through the Finder
Do you have the Catalina or a later version installed on your Mac device? Then, you must proceed with this method for the backup.
Connect your phone to the Mac
First, you need to connect both devices to perform the update. For that, you can use a wireless or cable connection, whichever you prefer. But, always use the latter one if you want a flawless and better connection. After all, any errors in it might corrupt the data that you’re backing up.
Access the phone’s data on the Mac device
Once you’ve connected your iPhone, you can see its contents on your Mac. For that, you need to go to the Finder. You can find your phone under the Locations section given on the left side of the screen.
Perform the backup
After you’ve opened your iOS device on the Finder, you can proceed to back it up from there. Now, when you open your iPhone, you’ll see that it’s divided into various tabs. Select the General tab for finding the option to back up your phone. You’ll find it at the bottom-right of this page.
Before you proceed, you need to choose whether you want to backup all files or only important ones. Apart from that, you can also choose to encrypt the backed up data. This is a great way to enhance their security in case the hackers manage to reach them.
Once you’re done, choose the Back Up Now option and wait while the process runs. This might take a while, depending on how much data you’re backing up. It’s quite inconvenient if your device drains the battery too fast when you’re performing this. So, you must consider finding the nearest MacBook Pro battery replacement Dubai.
How do you restore the backup?
You may need to restore the data after you are done with the above steps. For that, you simply need to connect your phone again. Then, go to the page where you created the backup in Finder. You’ll find the option to restore the backed up data in there.
-
Backing up through iTunes
Don’t have a suitable version for backing up through the Finder? Using iTunes for this purpose is as simple as the previous method.
Connect your phone to the Mac
Follow similar steps as you did while using Finder; you need to connect your iPhone to the Mac to proceed. For that, you can use either a cable or wireless connection. In case you choose the former, you can simply use your charger cable for the purpose. Did you fail to connect the devices? In that case, you must find a professional MacBook repair Dubai to fix it.
Access iPhone data in iTunes
After connecting your iPhone, grant permission to iTunes for accessing its data. In case it’s the first time, the system also asks whether you trust the connected device. In this case, you must opt to trust it and enter the device’s passcode for confirmation.
Backup the data from the Summary section
Once you’ve opened your iPhone’s data in the app, you need to find the Summary section. For that, you need to click the phone icon present at the top left of the screen. This will take you to the Summary page, where you’ll see various options regarding the backup.
You can opt between storing the data in either the iCloud or your Mac device. But, you might want to go with the former as it’s safer without a doubt. Also, you can choose to encrypt it like in the previous method. Once you’re ready, proceed by clicking the Back Up Now Option.
How do you restore the data?
When needed, you can restore the backup from the same page where you created it. So, you need to follow the same steps to reach it as mentioned above. Also, in case you encrypted data, you must make sure to write down the password somewhere so that you can recall it later. You must not forget that the restoration process is not possible without a password.
Can you back up your iPhone on Windows?
You may not own a Mac device, but that doesn’t mean you don’t have any alternatives. If you have a Windows PC, you can back up your iPhone in that as well. In case you’re wondering, it’s simple – by getting iTunes on your PC. This app doesn’t come pre-installed on Windows, but you can download it. After that, you need to follow the steps mentioned previously for performing the backup through iTunes.
Is there an alternative way to backup your iPhone?
Apart from the above-mentioned methods, you can backup your data using your iOS device as well. For that, you need to go to the iCloud section in your phone’s Settings. There, you must open the iCloud Backup option and choose to Back Up Now.
Want your device to backup automatically? In that case, you need to enable the iCloud Backup. But, it’ll do so only when your device is connected to a Wi-Fi network.
What if you face any issue while backing up your iPhone?
You can usually back up your iOS device without any problems with the above-mentioned methods. In case you can’t complete the task in your MacBook Pro, you must reach out to a MacBook Pro repair Dubai.