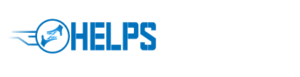We’ve accumulated probably the most helpful PC deceives you ought to be exploiting. A definitive objective is to assist you with getting gainful by shaving important seconds off your work process. Obviously, you can generally pass along these tips to your not-so-wise loved ones to help them become better PC clients too.
We’ve since changed the article, pulled a few hints that are not, at this point significant, and added a lot more that we discover to be unquestionable requirements on this rundown. The first guide was additionally very Windows-driven, and it keeps on being anyway we’ve added a great deal of macOS reciprocals and data identifying with alternate routes commonly utilized by work area power clients.
General Tricks
Bring back a shut tab We have committed a segment to web perusing further down underneath, yet this one is too helpful to ever be missed. Unintentionally shut a tab? Just press Ctrl + Shift + T to return the most as of late shut tab and return to what you were doing (Cmd + Shift + T on Macs).
Window snapping and numerous screen control Pressing the Windows Key + Arrow Keys will make a window rapidly snap to each side of one or the other screen. Then again, hitting Shift + Windows Key + Arrows will make the window leap to the next screen. While squeezing Windows + P will permit you to immediately set up a subsequent showcase or projector.
As referenced previously, in macOS we favor utilizing the force of Mission Control to deal with virtual work areas, exchanging among applications, and topping at your work area perfectly.
Secret key secure documents:
Secret key secure documents A straightforward method to secure admittance to specific records is to make an encoded file. Chances are you as of now have introduced a duplicate of 7-Zip, WinRAR, or The Unarchiver (Mac) or some same. Make another file, select to scramble its substance and secret phrase ensure them.
Fix wherever to fix those little missteps Did you realize you can fix practically any activity? Ctrl + Z is a definitive hot key, and without a doubt you thought about it as of now, anyway note that fix doesn’t simply apply to composing. In the event that you unintentionally erase or move a record, you can hit Ctrl + Z to take it directly back to where it was (Ctrl + Y will re-try whatever you fixed).
YouTube console alternate ways If you thought utilizing the spacebar to stop a YouTube video was viable (aside from when center is somewhere else and it doesn’t work), rather take a stab at utilizing K for stopping, while J and L will step in reverse/forward 10 seconds. M works for quiet. Overly convenient.
Discover your Wi-Fi secret word In Windows:
Discover your Wi-Fi secret word In Windows, go to the “Organization and Sharing Center.” Right snap on the Wi-Fi network association symbol > Wireless Properties. Snap on Show Characters box to show your Wi-Fi secret word.
In macOS all passwords are put away in the Keychain application. Use Spotlight to discover “Keychain Access.” Open the application and discover your Wi-Fi network name in the rundown of saved accreditations. Double tap it and afterward click the crate to show your secret phrase (it will require your OS level secret key).
Receive a Clipboard chief Once you’re accustomed to depending on a clipboard supervisor, the profitability support works out comparably as how you become more productive with different screens or virtual work areas. We have an article devoted to this, yet so, for Windows attempt ClipClip. For macOS use Flycut.
Macintosh clients Apple improved on this for macOS:
Screen capture like you mean it Simply hitting print screen on your console is the most straightforward approach to catch a screen capture. In any case, Windows and macOS give a few alternate approaches to screen capture, a large number of which are better alternatives. In any case, at that point, there’s snatching a screen capture and commenting on. We love Monosnap for doing only that gratitude to its effortlessness, speed, and cross-stage support.
Get a photograph from your telephone How regularly have you ended up needing to snap a photo and move that quickly to your work process in your PC.
Macintosh clients Apple improved on this for macOS/iPhone proprietors with Continuity Camera. In any upheld application, just go to the top menu: select Edit > Insert From Your iPhone or iPad > “Take Photo” or “Output Document.” This will enact the camera on your iPhone, snap a picture and it will naturally appear on your work area.
Windows Microsoft built up a side venture to do likewise with iOS and Android telephones, however it’s lamentably not very much kept up. Two great options are AirDroid and Portal, or basically sync with Dropbox or Google Photos.
Effectively separate pictures from a Word:
Windows Power User Menu You can open a speedy rundown of normal force client objections in Windows by right tapping the base left of the beginning catch on Windows 8 and 10 which opens a setting menu with alternate ways to control alternatives, the occasion watcher, gadget director, etc. This menu is additionally open by squeezing the Windows key + X.
Effectively separate pictures from a Word (.docx) record Change the document name from docx to compress and open the record. The photos will be in one of the indexes.
Empower ‘Night Mode’ on the entirety of your gadgets If you regularly work around evening time or essentially prefer to peruse on a screen prior to resting, this can be a distinct advantage. We suggest utilizing Flux on both Mac and Windows, albeit both working frameworks have some help for this all around worked in. Same goes for your cell phones.
Find/erase huge documents squandering space A helpful instrument called Space Sniffer can be utilized to handily discover which records and organizers are occupying the most room on your drive. From that point, you can erase them and open up a huge load of extra room. Different Windows options (free) incorporate WinDirStat and TreeSize. On macOS you can utilize Finder or Siri to discover enormous documents with no outsider application, yet we like to utilize GrandPerspective.
Decrease the quantity of projects running at startup:
Erase the Windows.old envelope. On the off chance that you have a lot of free space and wouldn’t fret the messiness, you can just overlook the organizer and it ought to be erased naturally 30 days after the update. However, on the off chance that you are tied for extra room, you can utilize Windows’ own devices to eliminate it easily.
Order brief here In the Windows File Explorer, type “cmd” into the location bar and it will open the order brief around there.
Decrease the quantity of projects running at startup If your PC is taking too long to even consider booting, it’s most likely in light of the fact that you have unreasonably numerous projects running at startup. It’s not difficult to diminish these and it will make your PC dispatch discernibly quicker. Ensure you research what you are killing as certain cycles may be required by outsider projects you have introduced.
Windows:
Open the assignment supervisor (Ctrl + Shift + Esc) and head to the startup tab to design what programs you need to dispatch with your framework.
Windows 7 and earlier: Open run (Windows key + R) and enter msconfig to get to a window with a comparative startup area.
macOS: Go to System Preferences > Users and Groups > Select your client and snap on the Login Items tab. You can eliminate or stow away startup applications from here.
Windows covered up “god mode” envelope Windows offers a brought together Control Panel for the entirety of the OS settings, making it simple for clients to change everything from work area foundation to setting up a VPN. To enter this mode, make another organizer with this precise name (reorder it): God Mode.{ED7BA470-8E54-465E-825C-99712043E01C}. The envelope symbol will change to a Control Panel-style symbol, and you will actually want to hop in and change a wide range of settings.
Composing Trick:
Glue the plain content of what was replicated When you duplicate content from any source, projects will generally incorporate any designing that accompanies it. To glue this as plain content, press Ctrl + Shift + V rather than the standard Ctrl + V, and the framework will glue unformatted text. This likewise deals with Mac: Cmd + Shift + V.
Note that numerous however not all projects follow this boundary, especially Microsoft programs like Word or Outlook don’t, which is irritating. There are a couple of choices that go past reordering in Notepad: 1) Ctrl + Alt + V will show a ‘glue uncommon’ exchange box. 2) Ctrl + Spacebar will eliminate arranging in effectively glued content. 3) Download Puretext and pick a hotkey to consistently glue plain content with it.
Erase a whole word Instead of erasing a solitary letter, squeezing Ctrl + Backspace will erase the whole word behind the cursor. This makes erasing text faster in the event that you botch an entire word.
Emoticon console If you’re dependent on utilizing emoticon:
Move cursor to start of the following or past word Moving the cursor around physically while composing is an incredible method to make your work take longer than it needs to. To accelerate the cycle, move the cursor around with console alternate routes. To move it to the start of the past word, use Ctrl + Left Arrow. To move it to the start of the following word, use Ctrl + Right Arrow. In macOS you can achieve a similar utilizing the Option key. To choose words/passages as you’re going, hold Shift + Ctrl + Arrow (up or down will choose whole collections of text).
Emoticon console If you’re dependent on utilizing emoticon, know work area OS support them locally actually like mobiles do. On Windows press the Windows Key + . (period) and on macOS Cmd + Control + Spacebar. An Emoji board will show up so you can carry on as common utilizing every one of the articulations you need.